Siguiendo con la temática
de tablas dinámicas en Excel, os voy a presentar como hacer un gráfico
dinámico. A modo de ejemplo, he creado una tabla con ventas y consumos de tres años (2010 - 2012).
Para comenzar, podemos hacer
nuestro gráfico dinámico de dos maneras, bien a partir de una tabla estándar que
tengamos creada o bien desde una tabla dinámica. El procedimiento es similar en
ambos casos: En el primero de ellos seleccionaremos el rango de nuestra tabla y
bastará con seleccionar la opción de insertar “Gráfico dinámico” que se
encuentra en el grupo de “Tablas” en la pestaña de trabajo “Insertar”.
Excel nos preguntará que
campos vamos a incluir el gráfico dinámico como vimos en la introducción a las tablas dinámicas. El resultado será similar al
mostrado en la imagen: Hemos creado nuestra tabla dinámica y automáticamente
nuestro primer gráfico dinámico.
Si optamos por partir de unos datos que se encuentran en una tabla dinámica, el procedimiento es
igual de sencillo: Haciendo clic sobre nuestra tabla dinámica,
marcaremos la opción de “Gráfico dinámico” que se encuentra en la pestaña “Opciones”
dentro de la barra de “Herramientas de tabla dinámica”. Excel nos preguntará
que tipo de gráfico queremos presentar nuestra información, con lo que,
dependiendo de las características de los datos con los que trabajemos,
seleccionaremos un tipo u otro.
En cualquier caso, las
opciones que disponemos para personalizar y trabajar con nuestro gráfico
dinámico son más amplias que con un gráfico convencional. Pasemos a analizar
brevemente cada una de ellas (para que aparezcan los nuevos menús es importante
que tengamos nuestro gráfico seleccionado).
- En el menú “Diseño”, al igual que se nos ofrece en un gráfico normal, se nos ofrecen las opciones de cambiar el tipo de gráfico mostrado, guardar un gráfico como plantilla para ser utilizado en otras ocasiones, cambiar el rango de datos de origen, cambiar entre filas y columnas (los datos mostrados en el eje horizontal (X) se mostrarán en el vertical (Y) y viceversa), seleccionar un estilo de gráfico prediseñado por Excel o mover el gráfico de ubicación.
 |
| Sin duda, el menú Diseño es el más usado tanto en gráficos convencionales como en dinámicos ya que recoge las opciones más básicas para empezar a formar nuestro gráfico. |
- En el menú “Presentación” tendremos otras funciones relativas a la modificación de etiquetas, inserción de imágenes en el gráfico (también podremos insertar autoformas o cuadros de texto para resaltar cualquier hecho relevante), cambios en los ejes, modificación de la leyenda o del formato de fondo, análisis de tendencias (muy importante si queremos resaltar las tendencias que se producen en un histograma), así como también el nombre del gráfico (solo relevante si trabajamos con código VBA).
- En el menú “Formato”
encontraremos las opciones de cambiar los formatos de fondo o rellenos, cambiar
contornos y efectos de forma o cambiar el tamaño del gráfico.
En el menú “Analizar” tendremos una serie de opciones que no se nos ofrecen en una tabla estándar.
El menú de "Analizar" es exclusivo para gráficos dinámicos por lo que no aparece cuando creamos un gráfico estándar. Lo más interesante es la opción que nos permite crear una segmentación de datos para filtrar datos de forma interactiva agilizando el filtrado de datos de la tabla dinámica. De este modo si en nuestro ejemplo segmentamos por meses podemos ver las distintas ventas y consumos de ese mes en los distintos años.

Hemos creado una segmentación por meses. En la imagen, se muestra la gráfica representativa de la facturación y venta en el mes de junio en los años 2010, 2011 y 2012. 
Aquí vemos lo que ocurrió en el mes de diciembre de los tres años. Esta herramienta nos permitirá analizar la estacionalidad. Por supuesto, también nos permitirá, entre otras opciones, mostrar u ocultar la lista de campos para permitirnos agregar y quitar campos del informe de tabla dinámica.
Espero que os haya parecido útil. Próximamente, más :)










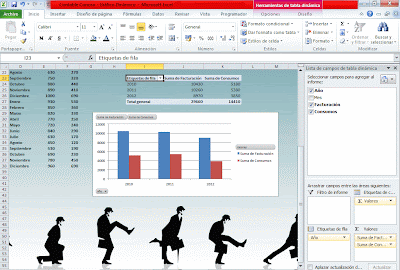



0 comentarios:
Publicar un comentario