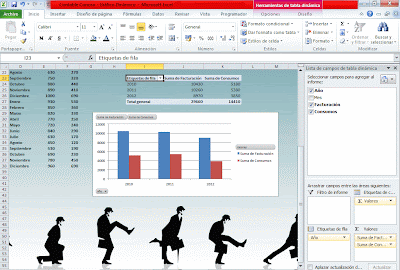Desde la versión 2007 de
Microsoft Word (aunque también es aplicable para Excel) podemos hacer que nuestras macros se incluyan en la barra de
acceso rápido, aumentando la comodidad
de tenerlas a la vista. La barra de acceso rápido se encuentra a la derecha del
botón de Office (versión 2007) o desde el menú "Archivo" (versión 2010) y contiene
los iconos asociados a acciones. Sobra decir que esta barra es totalmente
personalizable.
Para añadir una macro a
esta barra, haremos clic sobre el botón de Office (o sobre “Archivo” si
trabajamos con la versión de 2010). Pulsaremos “Opciones de Word” y se nos
abrirá una nueva ventana de configuración.
Seleccionaremos el
apartado de personalizar la “Barra de acceso rápido”. En ella veremos las
acciones de las que se compone nuestra barra de acceso rápido. Si ahora
desplegamos el menú que aparece en la parte superior como “comandos disponibles
en” y lo cambiamos por “Macros” podremos agregar fácilmente a la barra de
cualquier macro que tengamos guardada.
A partir de ahora en la barra de acceso rápido, ademas de los iconos que ya tengamos agregados, nos aparecerá un icono como el de la imagen de más abajo con el que podremos aplicar comodamente la macro seleccionada.
Por otra parte aunque la mayoría de los usuarios encuentra cómodo tener la barra de acceso rápido encima de la cinta de opciones, también es posible recolocarla justo debajo de la cinta de opciones ganando de este modo espacio para agregar más iconos. Esta opción la encontraremos en la parte inferior de la ventana de personalización de la barra de acceso rápido que hemos visto antes.
Por último comentar que en Excel tenemos exactamente las mismas posibilidades siendo los mismos pasos a seguir que los comentados para Word.
Por último comentar que en Excel tenemos exactamente las mismas posibilidades siendo los mismos pasos a seguir que los comentados para Word.